How to use Integrations
Learn how to use Integrations in the chat and in assistants.
Using integrations in the Chat
-
To use files from your integrations in the chat, go to a chat.
-
Click on the paperclip in the left end of the chat input field.
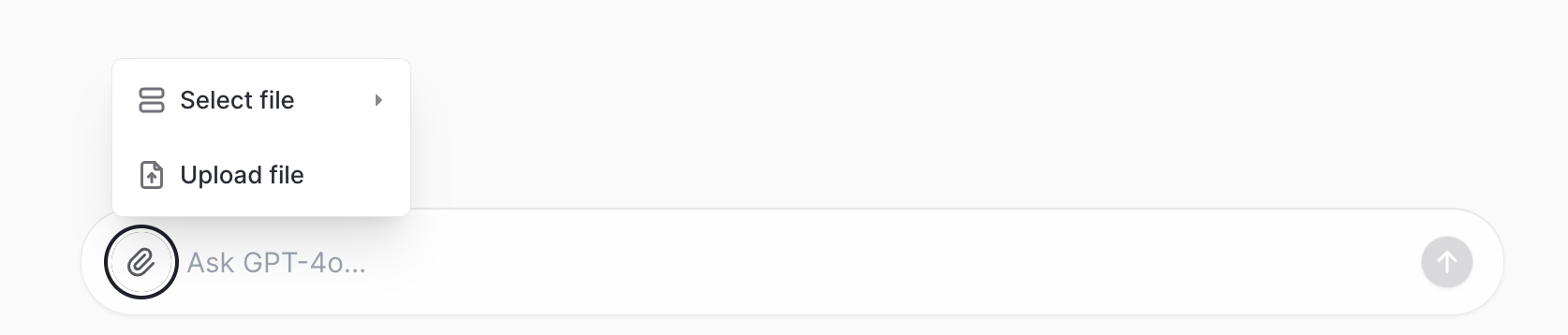
- Hover over Select file. A search bar opens with which you can search for the according files.
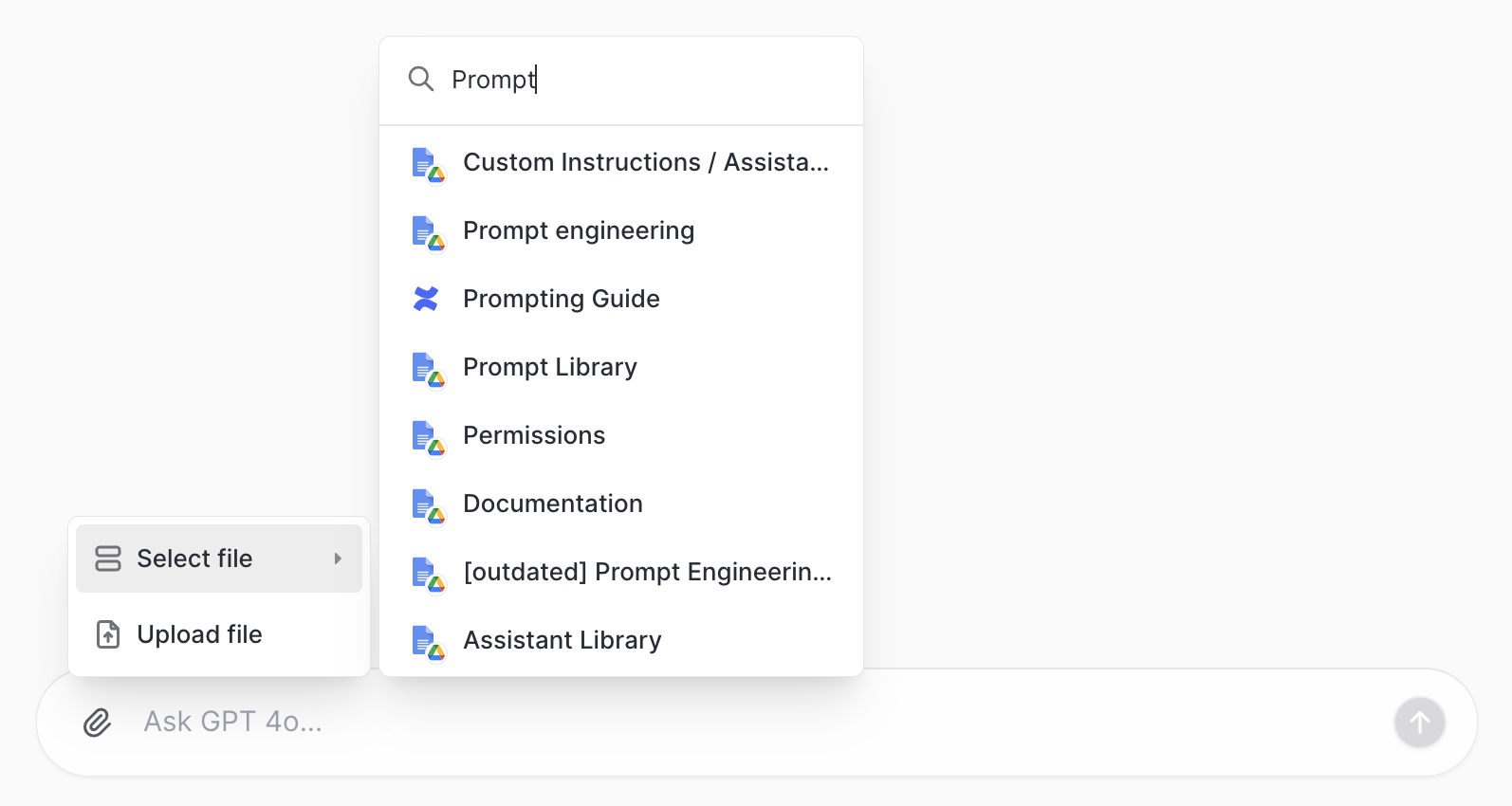
- Click the file you want to use in the chat to attach it to your prompt. Enter your prompt to work with the document (e.g.
Summarize the attached document)

This search searches through all integrations, so if you have Confluence and Google Drive connected both of these apps are searched for the most fitting results. You can find a list of the files that are supported here.
Files are sorted by relevance (how often you used them in Langdock and how recently they have been edited) to show the most relevant results for you.
Using integrations in the Assistant
-
You can also use the integrations to attach knowledge to an assistant (a specialized chatbot you can set up). Here you can create a new assistant. Click on Create assistant.
-
Now you are in the editor of a new assistant. On the left, you find settings to build this assistant. We have a detailed guide about the assistants here.
-
In the knowledge section, click on Attach. A menu opens where you can hover over Select file.
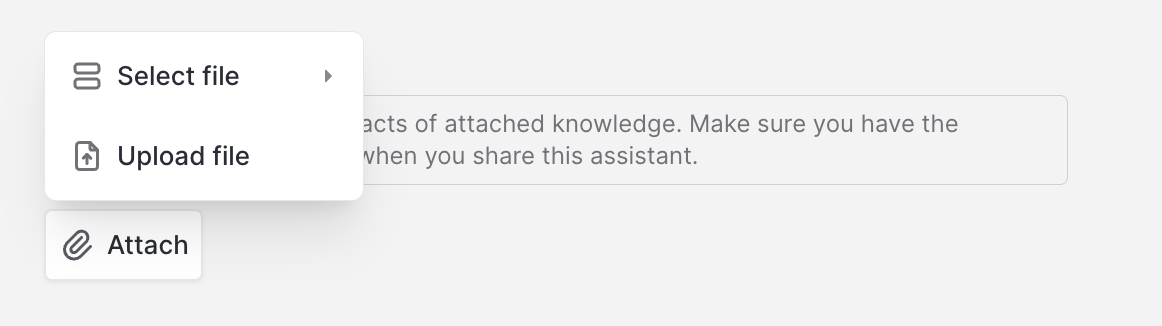
- Then you can search through the integrations you have connected. You can find a list of the files that are supported here.
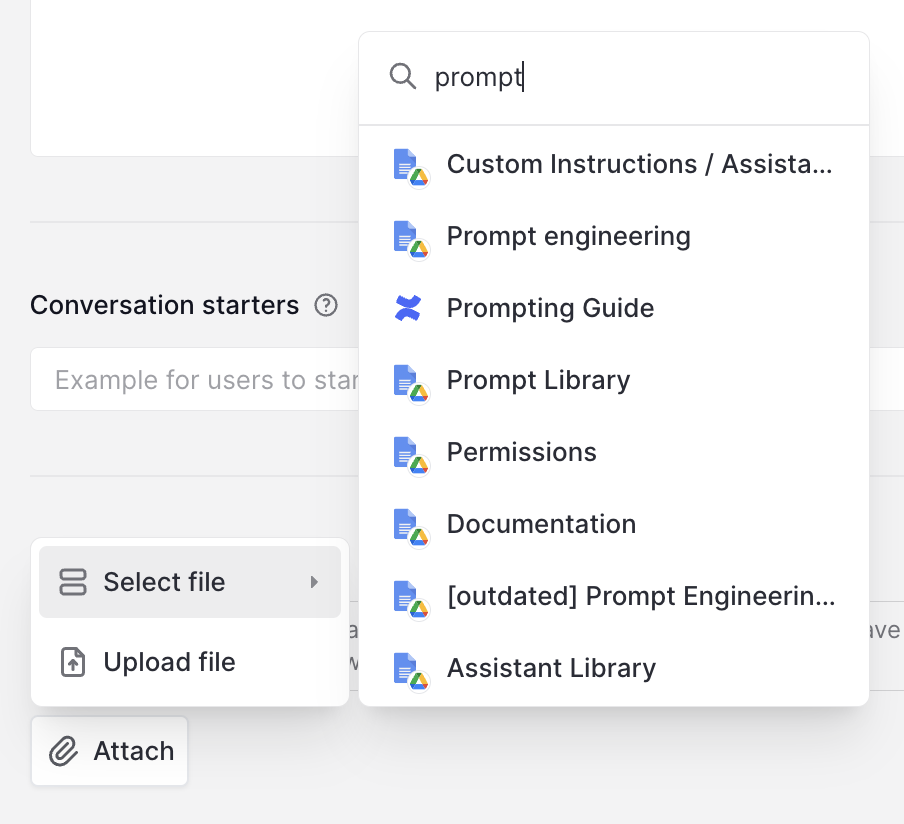
- Select the file you want to attach to the assistant.
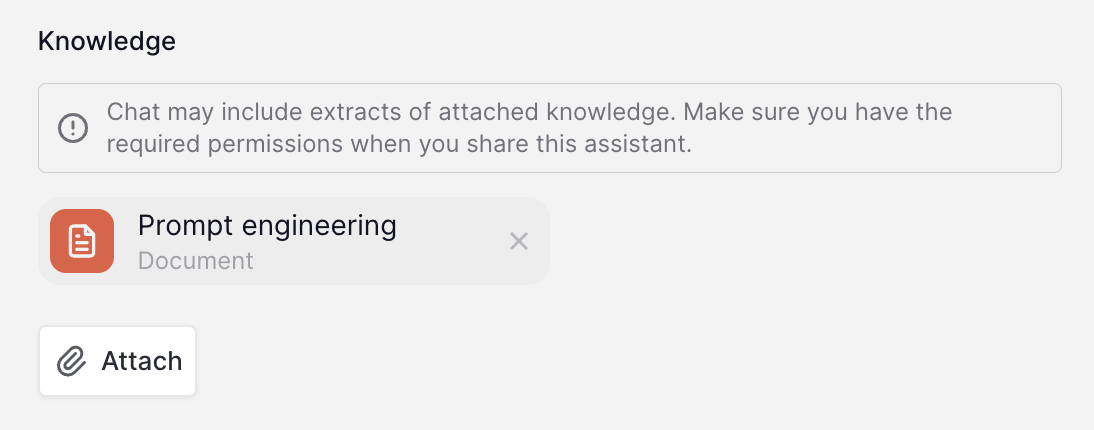
-
You can now start using the assistant by writing a prompt. This can be done on the right in the preview (the preview helps to build the assistant) or after publishing it in the normal mode.
Every time you use the assistant, the attached knowledge is searched and used to provide a response to your prompt.

Was this page helpful?

