Chat
Understand functionalities of the chat.
The chat is the central feature Langdock is built on. This guide explains all the features and modes of the chat.
Chat Modes
Langdock offers five different chat modes for various situations. You can change the mode by clicking the button in the left corner of the chat field.
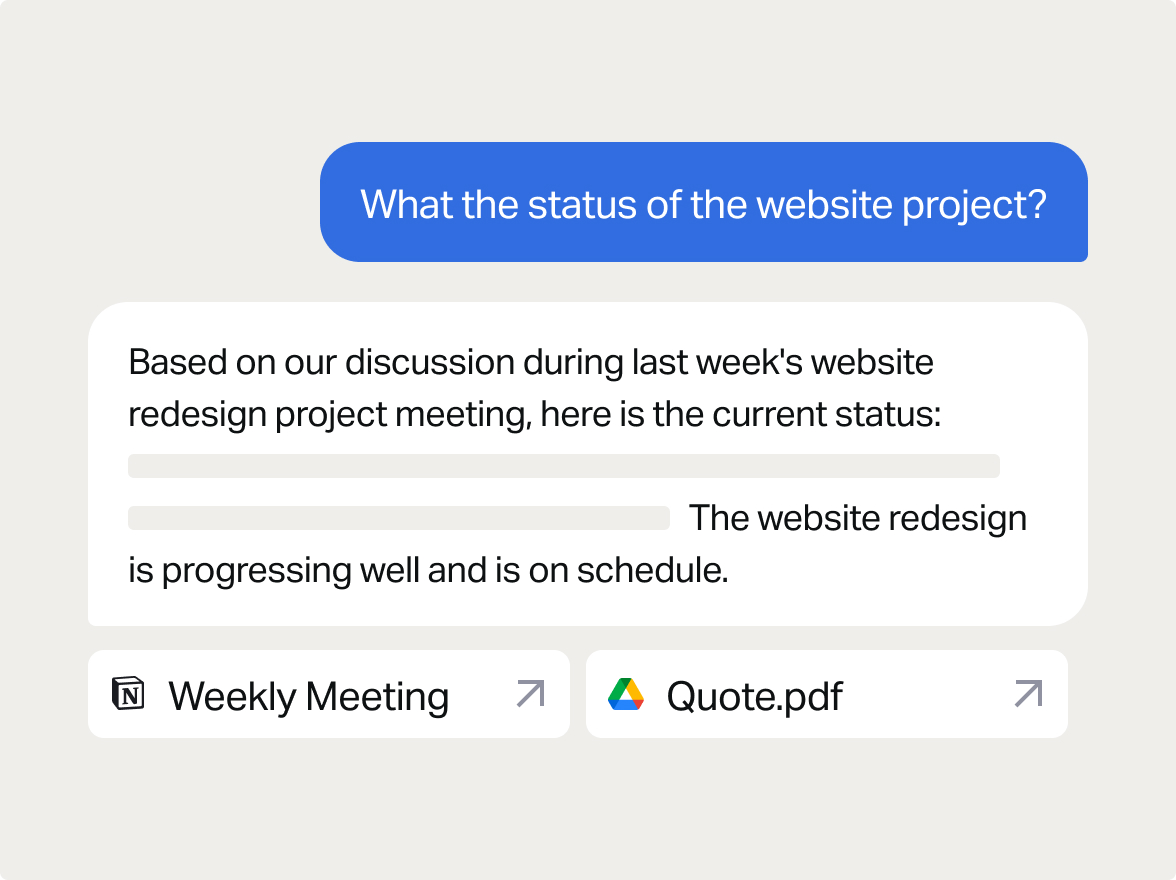
The different chat modes are:
1. Plain
With the plain mode, you use the model without additional data. This is the traditional mode that you might know from ChatGPT.
2. Web
In this mode, the model searches the web to generate a reply, allowing it to access and utilize real-time data for generating responses.
3. Custom
Use integrations to third-party tools, files, and websites to give the model-specific knowledge specific to your organization. Integrations need to be enabled by the admin of your Langdock workspace. You can learn more about the knowledge you can connect here.
4. Auto
The system autonomously searches through all your connected data and browses the web to generate the best response for your prompt.
5. Image (beta)
Generate images and logos from text input using DALL-E, expanding the scope of creative and visual outputs.
Image analysis
In Langdock, you can process uploaded images and analyze them. Ensure you select GPT-4 in the model selection (upper left corner of the chat interface). A third button will appear at the bottom of the chat input field called “Image”. Here, you can upload images.
Then, write a prompt to instruct the model what you are trying to do. You can analyze, describe, extract text from an image, or compare several photos.
Sharing chats
Additionally, Langdock allows users to share chats with colleagues, share best practices and work together in a chat.
Only chats in plain or web mode can be shared for compliance reasons. If the chat was at any point before in custom, auto or image mode, it can not be shared. To share a chat, click on the “Invite” button in the upper right corner after you have sent at least one message.
Edit prompt
If you are unsatisfied with a response, you can edit the instructions you give the model different context. This can be done by clicking on the pen icon below the prompt. Hit send when you are ready.
Afterwards, a second answer will be generated, and the chat will be split, similar to a path that splits into two directions. You can switch between the different paths and continue chatting or generate responses in both directions.
Regenerate response
Similarly to the edit prompt functionality, the “regenerate response” feature in Langdock allows you to regenerate a response from the model if you are unsatisfied with the initial response. This might be helpful because models are non-deterministic software. You will always get a slightly different result for the same prompt. You can regenerate a response by clicking on the circle arrow below the reaction and the response will be regenerated. You can then review the different responses and pick the best one.
Was this page helpful?

